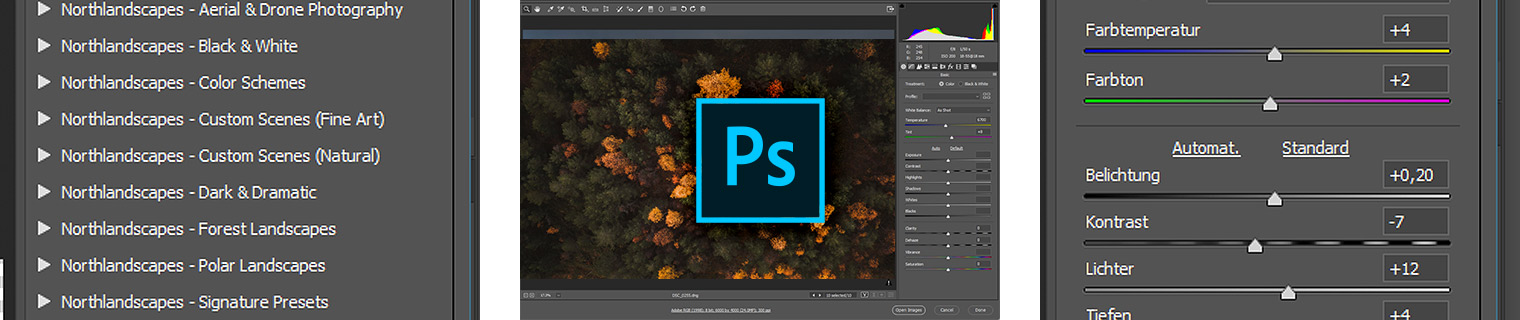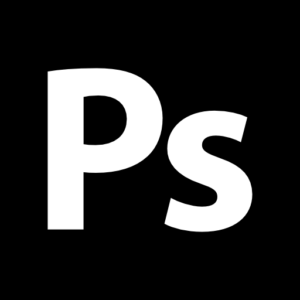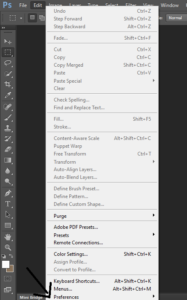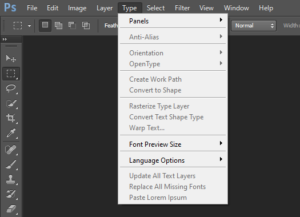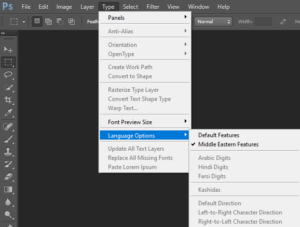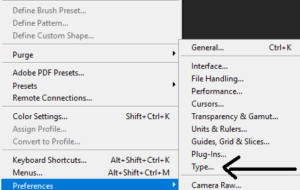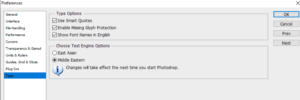HOW TO ADD CINEMATIC BLUR ON ANDROID || BEST FREE APP FOR BLUR VIDEOS 2024
How to Add Cinematic Blur on Android Using Pretty Up App
In the age of digital photography, achieving a professional and cinematic look for your photos has never been easier. One popular effect that adds a touch of drama and sophistication is the cinematic blur. This technique focuses on creating a shallow depth of field, making your subject stand out against a beautifully blurred background. If you’re using the Pretty Up app on Android, you're in luck! Here’s a step-by-step guide to adding that stunning cinematic blur effect to your photos.
1. Install the Pretty Up App
Before diving into the editing process, make sure you have the Pretty Up app installed on your Android device. You can find it on the Google Play Store. Once installed, open the app and grant it the necessary permissions to access your photos.
2. Select Your Photo
- Open Pretty Up: Launch the app from your home screen or app drawer.
- Choose a Photo: Tap on the gallery icon or the “+” button to select the photo you want to edit. Pretty Up will open your photo library for you to choose from.
3. Access the Blur Tool
- Open the Editing Menu: Once your photo is loaded, tap on the ‘Edit’ button (usually represented by a pencil or similar icon).
- Find the Blur Tool: Look for the ‘Blur’ or ‘Effects’ tab in the editing menu. In Pretty Up, this tool is often located under ‘Tools’ or ‘Enhancements.’
4. Apply Cinematic Blur
- Select the Blur Type: Pretty Up may offer different types of blur effects. Look for options like ‘Gaussian Blur’ or ‘Lens Blur,’ which can mimic the cinematic look. The ‘Lens Blur’ is typically more suited for this effect.
- Adjust the Blur Strength: Use the slider to adjust the intensity of the blur. For a cinematic effect, you’ll want a strong blur that creates a noticeable separation between the subject and the background.
- Define the Focus Area: Most apps allow you to specify the area you want to keep in focus. Use the brush or selection tool to mark the area of the photo that should remain sharp. Everything outside this area will be blurred.
- Fine-Tune the Effect: Adjust the blur’s gradient or the transition between the focused and blurred areas. A smooth transition will give your photo a more natural, cinematic feel.
5. Enhance Your Photo
- Additional Adjustments: After applying the blur, you might want to tweak other aspects of your photo. Pretty Up offers options to adjust brightness, contrast, saturation, and more. Make these adjustments to enhance your photo further.
- Add Filters: To give your photo an even more cinematic touch, consider applying filters. Pretty Up provides various filters that can complement the blur effect and give your photo a cohesive look.
DOWNLOAD
6. Save and Share
- Preview Your Photo: Before finalizing, preview your photo to ensure you’re happy with the blur effect and any other adjustments.
- Save Your Edits: Tap on the save or export button to save your edited photo. Pretty Up usually offers options to save in different resolutions.
- Share Your Creation: Share your beautifully edited photo directly from Pretty Up to your social media platforms or with friends and family.